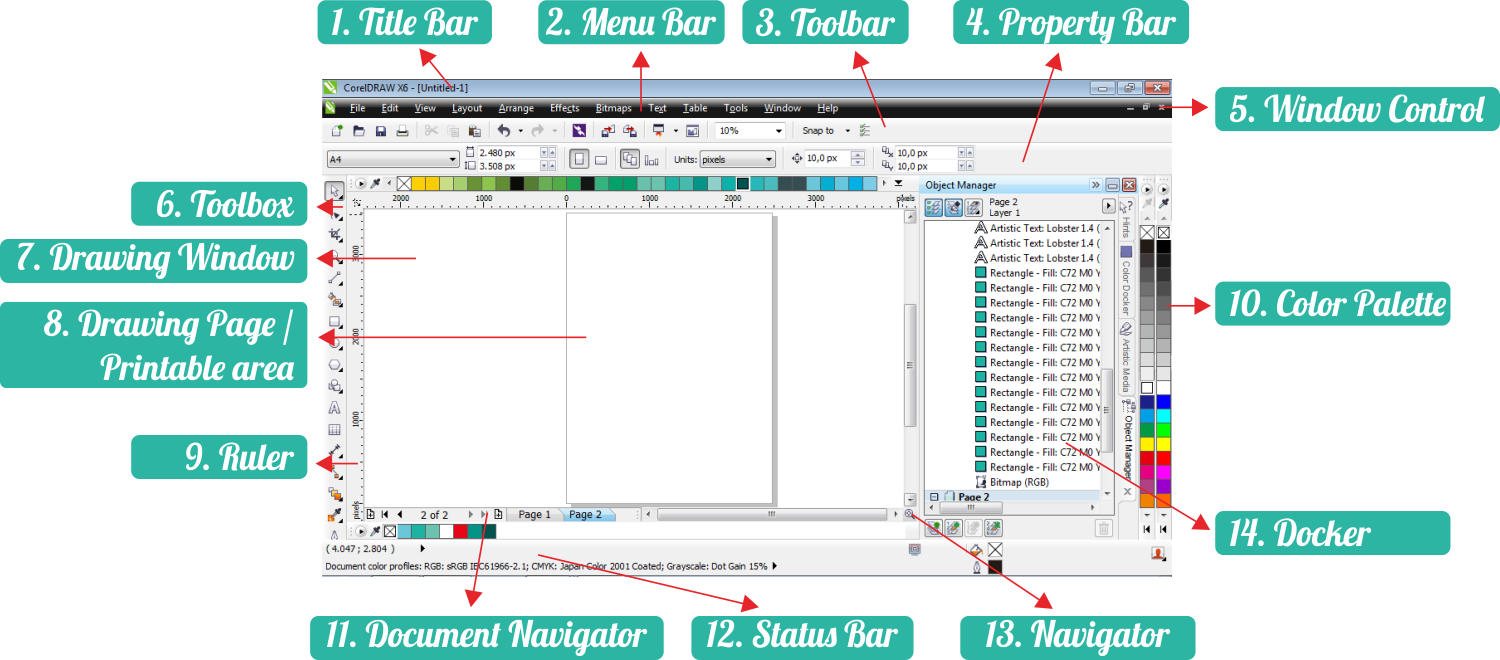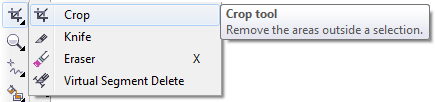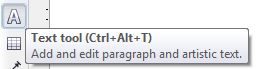·
Ada beberapa langkah mudah
dengan membuat kartu nama denga menggunakan corel draw
·
Pertama kita buka corel draw x5
rectangle
·
Untuk pemilihan warna kita
pilih mess fill pada tool bar, untuk memilih palet warna kita klik windows pada
title bar lalu pilih palet warna dan pilih cmyk colour.
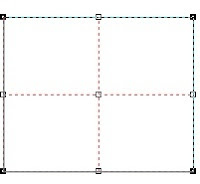

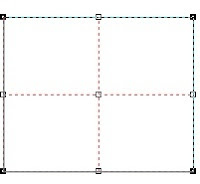
·
Disini kita akan membuat kartu
nama yang berdesain polkadot maka kita harus buat bulatnya dulu dengan
menggunakan elips tool… yang ada di tool bar
·
Apabila kita ingin membuat
bulat/round yang sempurna anda membuatnya dengan menekan (ctrl) pada keyboard
setelah jadi lepas dulu mosnya lalu key (ctrl) yang dilepas.
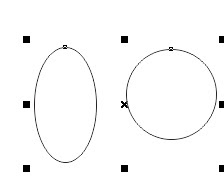 apabila key(ctrl)
yang dilepas rectangle dahulu maka hasilnya akan elips bila key pada mos yang di lepas
dahulu maka hasilnya akan sempurna…… yang sempurna itu Cuma tuhan ya… hhehe..
apabila key(ctrl)
yang dilepas rectangle dahulu maka hasilnya akan elips bila key pada mos yang di lepas
dahulu maka hasilnya akan sempurna…… yang sempurna itu Cuma tuhan ya… hhehe..
·
Bila ingin menambah bulat kita
bisa menggunakan arrange yang ada pada title bar dan pilih transformation lalu
pilih position atau klik Alt7 pada keyboard hingga muncul transformation pada
monitor di sebelah kanan lalu posisikan yang anda inginkan dan jumlah yang kamu
inginkan.
·
Lalu warnai sesuai yang anda
inginkan dengan colour eyedropper tool
yang ada pada tool bar
· Untuk menghilangkan gradasi outline maka anda harus menekan palet
yang besilang yang ada pada bar palet
dan hasilnya akan seperti  outline itu kotak
yang ada silangnya dengan klik kanan ya… jangan klik kiri…..
outline itu kotak
yang ada silangnya dengan klik kanan ya… jangan klik kiri…..
 outline itu kotak
yang ada silangnya dengan klik kanan ya… jangan klik kiri…..
outline itu kotak
yang ada silangnya dengan klik kanan ya… jangan klik kiri…..
·
Bila sudah berbentuk seperti
diatas anda bisa menambahkan lagi rectangle agar lebih rapi anda gunakan effect yang ada di title bar lalu pilih menu poweclip dan tekan maka hasilnya aka menjadi seperti ini
·
·
Oke bisa kan….! Setelah itu
anda bisa menambahkan kreasi sendiri…
terserah anda ciihhh! Tapi saya menambah kan rectangle tool dan polygon tool
·
Dan trim dengan weld yang ada
di title bar
·
Anda bisa tambah kan warna yang
anda mau, agar baground nya terlihat anda harus,klik transfarancy tool pada
tool bar. Dan tarik pada gambar tersebut sampai terlihat perubahannya…
·
Setelah itu anda pasang pada
kartu nama yang di buat tadi tapi janga lupa di save ya….. ntar ilang, eror
maksudnya…. B’cause corel itu sensitipe , kamu kali yang sensitive hhe..
·
Guys jangan lupa di grouf ya
biar gak berubah…. “cinta x yg berubah”.
Bila sudah anda cantumkan nama , no telepon, dan alamat..
·
Dan anda bisa tambahkan foto
atau gambar apa aja yang anda mau…. Ok cuzzz pzt bz donk yakin lah pasti kamu
bisa 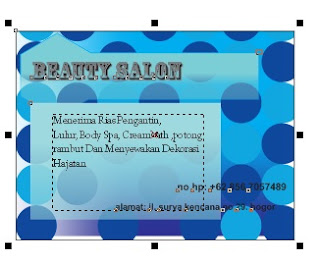
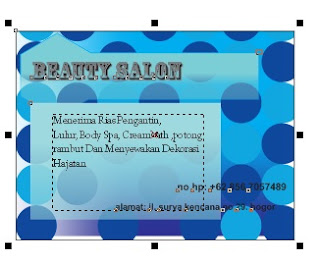
semoga berhasillll….